org-modeの表示スタイル
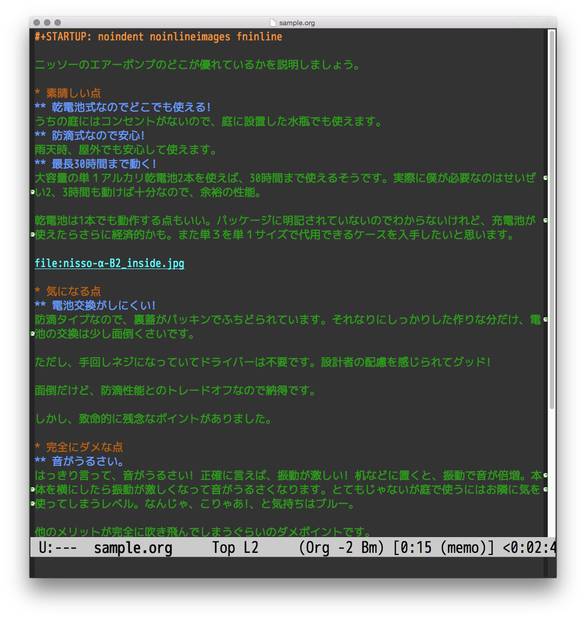

org-modeの表示スタイルは、個人の好みでかなりカスタマイズ可能です。今回は表示スタイルのバリエーションについて紹介したいと思います。
まずはご存知ないかたのために、設定方法を軽く説明しておきます。
カスタマイズの方法
ファイル毎の設定
ファイル毎に設定を個別に行う場合、ファイルの先頭に #+STARTUP: から始まる、org独自の In-buffer settings を書いておきます。例えば、
#+STARTUP: indent nolineimages
のような感じ。 #+STARTUP: まで入力して M-C-i を押すと候補が表示されるはずです。
全体の設定
orgファイルのデフォルト設定を変更する場合は、 M-x customize-option で該当の項目をいじればOKです。項目名は最後に説明します。
それでは、まずは標準のテキスト表示を、つまり、入力したまんまの状態を例にあげておきます。
通常の表示
そのままのテキスト表示です。
インデントモード
アウトラインのヘッダをレベル毎にインデントして表示するモードです。ヘッダだけでなく、その本文までインデントしてくれるので、非常にわかりやすい。
#+STARTUP: indent
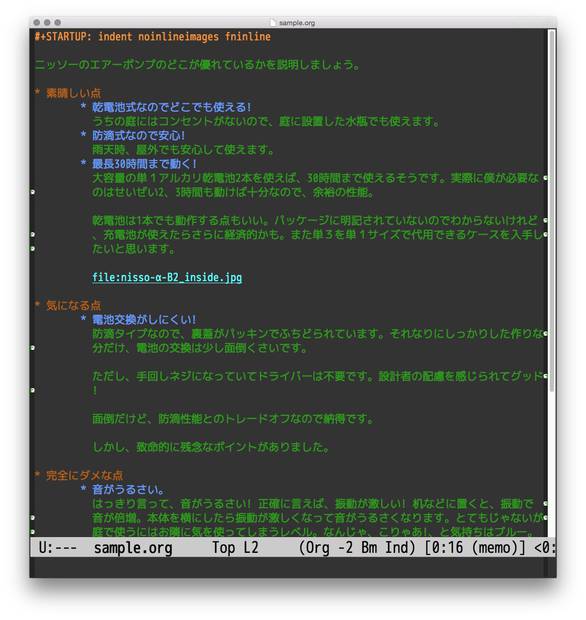
インデントの幅はカスタム変数 org-indent-indentation-per-level でスペースの個数を設定できます。例では大胆に8個にしています。
アウトラインのアスタリスクを非表示にするモード
いささか過激な表示のインデントモードが苦手の人におすすめなモードです。こちらはヘッダのアスタリスクを右端以外は非表示にします。本文のほうもインデントされないので、元のテキストに限りなく近いけれど、少しだけアウトラインのレベルが見易いです。
#+STARTUP: hidestars
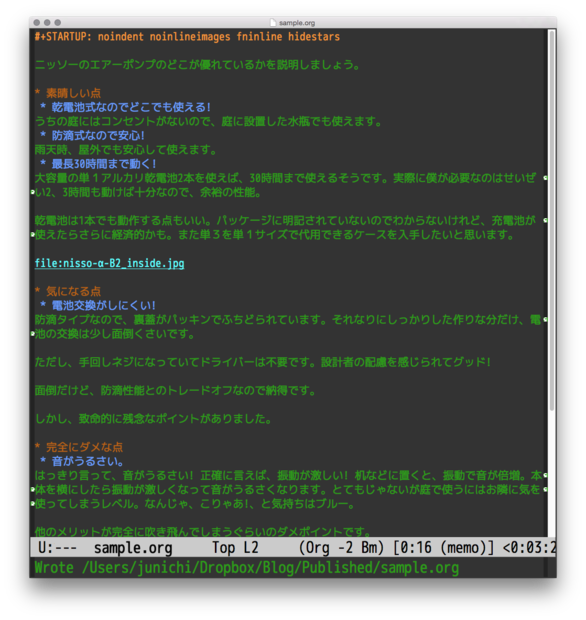
画像を表示するモード
org-modeでは、画像ファイルへのリンクを書いておくと、その箇所に直接、画像を表示させることができます。
#+STARTUP: inlineimages
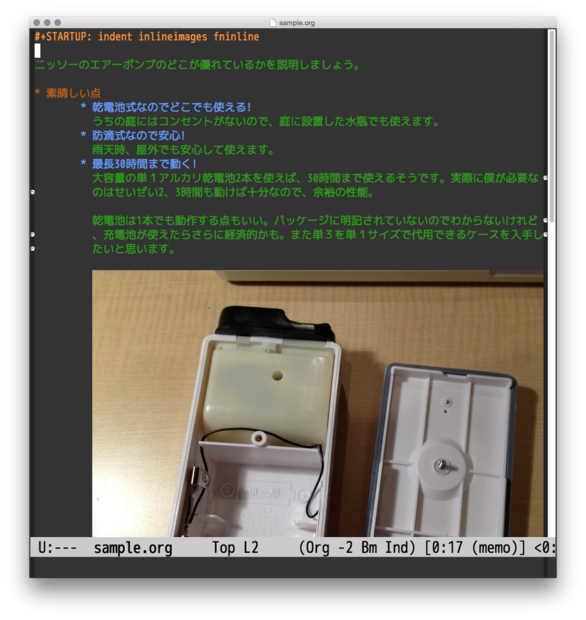
#+STARTUP: inlineimages を書くことで最初から開くこともできますが、画像サイズが大きいとそのまま表示されて見にくいだけなので、最初は非表示にしておいて、 C-c C-x C-l を押下するたびに切り換えたほうが便利かもしれません。
リンクは
[[file:image.jpg]]
などと書くのですが、 C-c C-l でリンクを貼るほうが楽です。
アウトラインの開閉
テキストの内容や目的によっては、最上位のヘッダのみを初期表示にしておくことも可能です。
#+STARTUP: fold
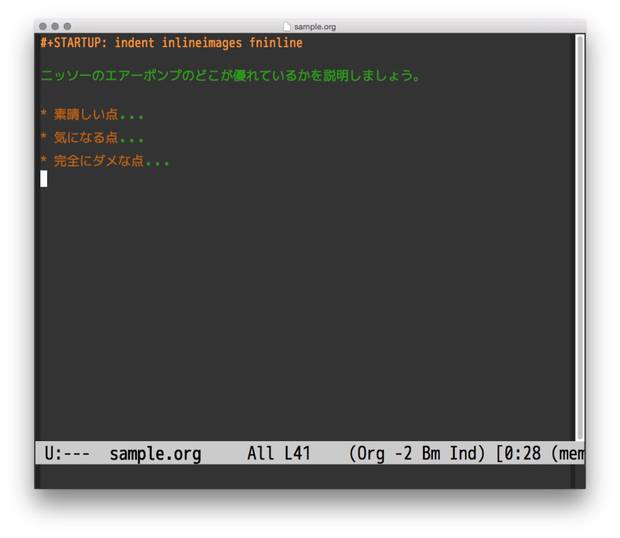
こちらは、すべてのレベルのヘッダのみを表示し、本文は非表示にします。
#+STARTUP: content
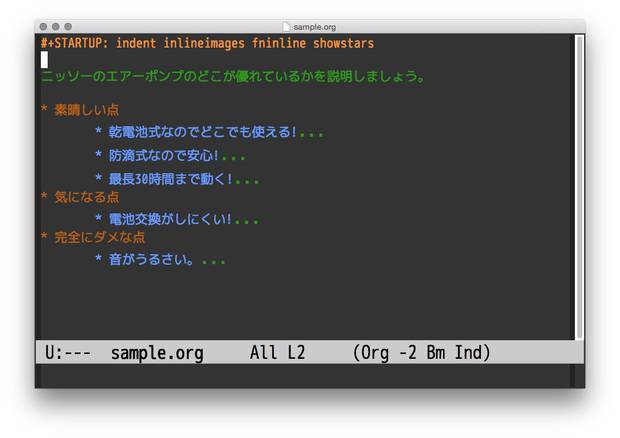
ヘッダの表示形式は Shift + Tab で押すと順番に切り替わっていきます。
設定方法
上記の例では、ファイル毎に設定する方法を掲載しましたが、システム全体でいつも同じ設定にすることも可能です。
その場合、 M-x customize-option で次の項目を変更してください。
- アウトライン
org-startup-folded - アスタリクスを非表示にするモード
org-hide-leading-stars - インデントの表示
org-startup-indented - 画像の表示
org-startup-with-inline-images
また #+STARTUP: では設定できないようですが、 org-indent-mode-turns-on-hiding-stars を有効にすると、インデントモードでのアスタリスクの表示が、通常の表示と同じようにそのまま表示されつつ、インデントされます。うーん、細かい! こういうところにこだわる人もいるということなんですね。
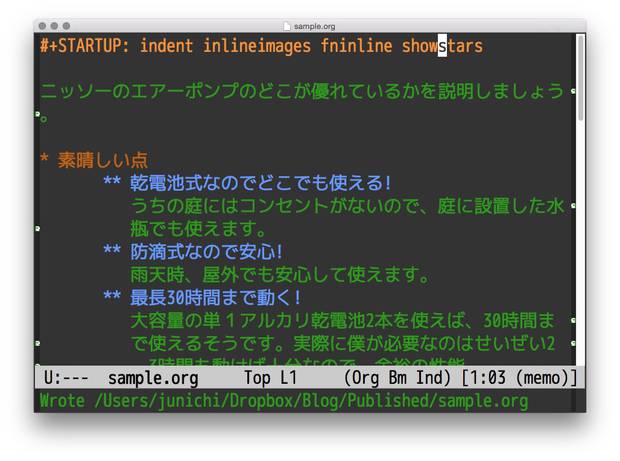
さらに、 org-level-color-stars-only を有効にすると、ヘッダ行の星マークのみ色付けされて、テキスト部分は、本文と同じ色になります。こっちのほうが見易いケースがあるのかもしれません。
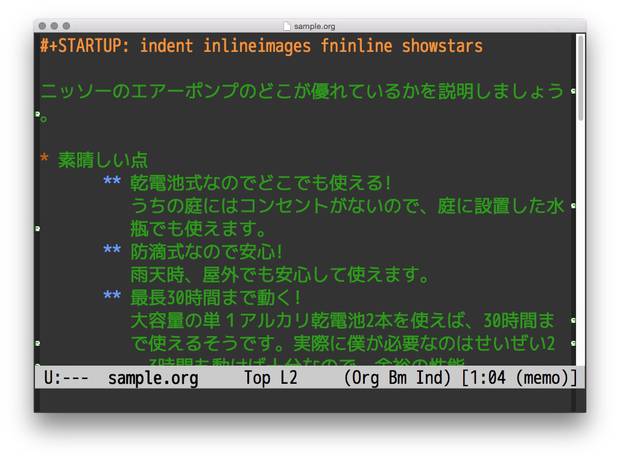
文字の色
今回の例では、文字の色についてもカスタマイズしていますが、これは標準のEmacsの機能で設定します。該当の行へカーソルを移動させて、 M-x customize-face を実行してください。自動的に該当の箇所のfaceが選択されていますので、そのまま編集すればOKです。