Chromebookのスクリーンショットをさくっと撮りたい
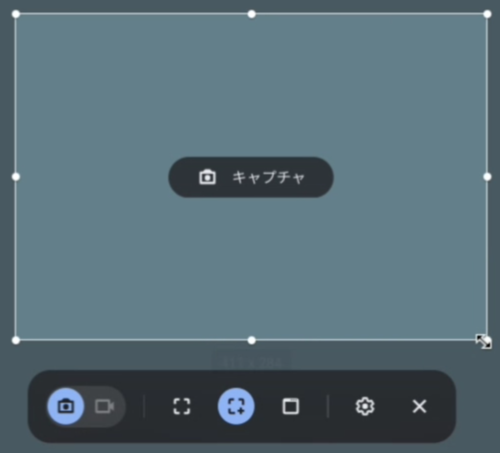
Chromebookのスクリーンキャプチャは、画面右下の時計をクリックすれば、そこから実行できる。とはいえ、やはりキーボードのショートカットを駆使して、スクリーンショットは、さくさく撮っていきたい。
ChromeOS標準のスクリーンキャプチャは、次の5通りの方法で呼出すことができる。
- マウスでステータス領域をクリック
- キーボードショートカット
- [電源ボタン + 音量小ボタン] タブレット型のChromebookのみ
Windowを表示とは、次のアイコンのキーのこと。 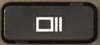
最後の電源ボタン + 音量小ボタンはタブレット型のChromebook用らしい。私が所有している Acer C851T-H14N で試したが、タブレット型ではないので機能しなかった。 → 関連記事 AcerのChromebookを買ってみた(C851T-H14N)
マウスでステータス領域をクリック
一番、簡単なのは、ステータス領域のスクリーンキャプチャのアイコンをクリックして呼出す方法だ。
- 画面右下の時計をクリック
- ステータス領域のスクリーンキャプチャのアイコンをクリック
- スクリーンキャプチャができる状態になる
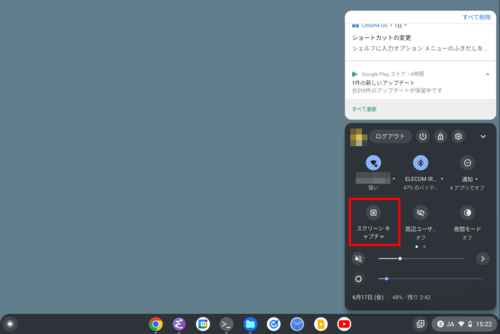
なぜ、こんな当たり前の方法をわざわざ紹介するかといえば、OS標準のスクリーンキャプチャ機能といえば、ややこしいキー操作をしないとできないという先入観が私自信にはあるからだ。
Chromebookの場合、ステータス領域と呼ばれる、ユーザーインターフェイス上の一等地に、スクリーンキャプチャのアイコンが標準装備されている。MacOSやWindowsでは、スクリーンキャプチャごときにこれほどの一等地は与えられていない。だからこそ、うっかりと見落とされてしまうかもしれないので、あえて強調しておきたい。こんなわかりやすい場所にアイコンが用意されている。
しかし、スクリーンキャプチャは、やはりキーボードから実行したい。ショートカット派の私としては、いちいちマウスでクリックして呼出しなんて面倒臭い。
画面全体のスクリーンキャプチャ
ショートカット: Ctrl + Windowを表示
というわけで、まずは覚えるべきショートカットはこれである。画面全体が即キャプチャ。PNGファイルがダウンロードフォルダに保存され、さらにクリップボードにコピーされる。余計な操作がないので、最速でキャプチャできる。ファイル形式はキャプチャ共通だが、Screenshot 2022-06-15 23.57.14.pngと日時が入る。PNG形式なので、あとで編集するときも安心である。
任意のウィンドウのスクリーンキャプチャ
ショートカット: Ctrl + Alt + Windowを表示 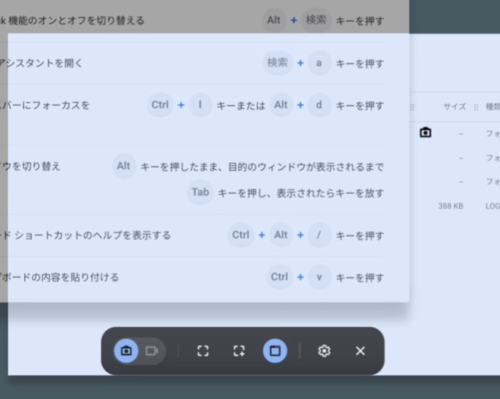
こちらのショートカットは、任意のウィンドウがキャプチャされる。 ショートカット押下で、スクリーンキャプチャ用のツールバーが表示されて待機状態になるので、 マウスでウィンドウを選択して右クリックでキャプチャ完了。
マウス操作なんてしたくない、という奇特な人は、タブキーを6回連打し、ウィンドウを選択できる。さらにタブキーを押すことで、任意のウィンドウを選択し、リターンキー押下でキャプチャ実行する。ショートカット派も納得の仕様になっている。
矩形範囲のスクリーンキャプチャ
ショートカット: Ctrl + Shift + Windowを表示 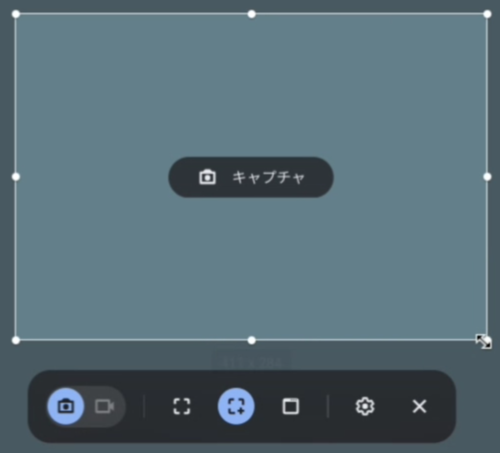
このショートカットは、画面の任意の範囲をマウスでドラッグし、右クリックでキャプチャ、というのが基本。ただし、2回目からは、前回の矩形範囲が保持されているので、リターンキー押下でキャプチャされる。なかなか気が利いている。
こちらもマウスを使わず、キーボードのみで操作することは可能。タブキーを6回連打し、矩形範囲を選択状態にすれば、カーソルキーで移動できる。さらにタブキーを押す毎に、時計回りに矩形の各頂点を選択できるので、カーソルキーで形を変更できる。リターンキーでキャプチャ実行。この操作性は意外と気持ちよい。
キャプチャ共通の話
キャプチャされるファイルの形式はScreenshot 2022-01-01 12.34.56.pngのように日時が入っているので、作業記録にちょうどよい。スクリーンキャプチャのツールバーには、設定ボタンがあるので、PNGファイルの保存ディレクトリのカスタマイズと、動画のキャプチャのマイク入力の選択ができる。
おすすめのショートカット
余談だが、スクリーンキャプチャに関連して、便利なショートカットを最後に書いておきます。
Ctrl + Alt + s
Ctrl + Alt + s ステータス領域の表示。Statusのsだ。 押すとステータス領域(Status Area)と呼ばれる、次のようなウィンドウがポップアップする。 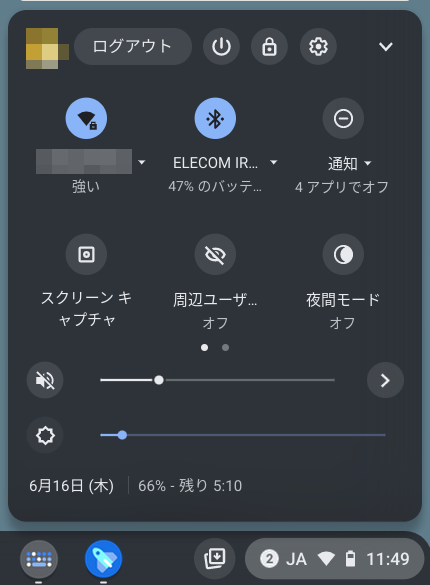
それだけのことだが、マウスだけでスクリーンキャプチャするのに、右下の時計をクリックする手間が減る。左手はキーボード、右手はマウス、というスタイルの場合、このショートカットは便利だと思う。
Ctrl + Alt + n
Ctrl + Alt + nは、通知(Notificationのn)を表示する。
前述のCtrl + Alt + sに似たショートカットだが、通知の領域が確認しやすいようにステータス領域がコンパクトに表示される点が違うようだ。 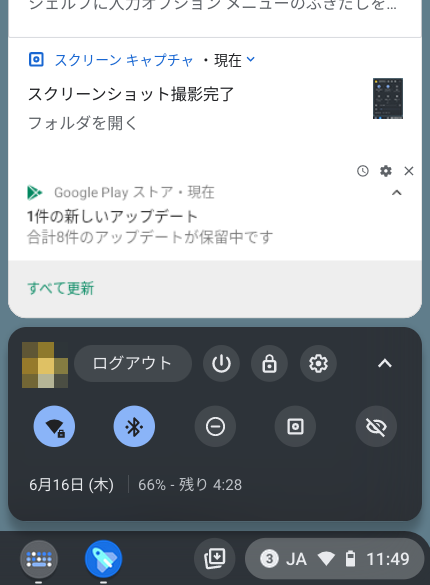
Ctrl + Alt + /
Ctrl + Alt + /は、次のようなショートカット専用のヘルプを表示する。もう一度、押下で非表示。
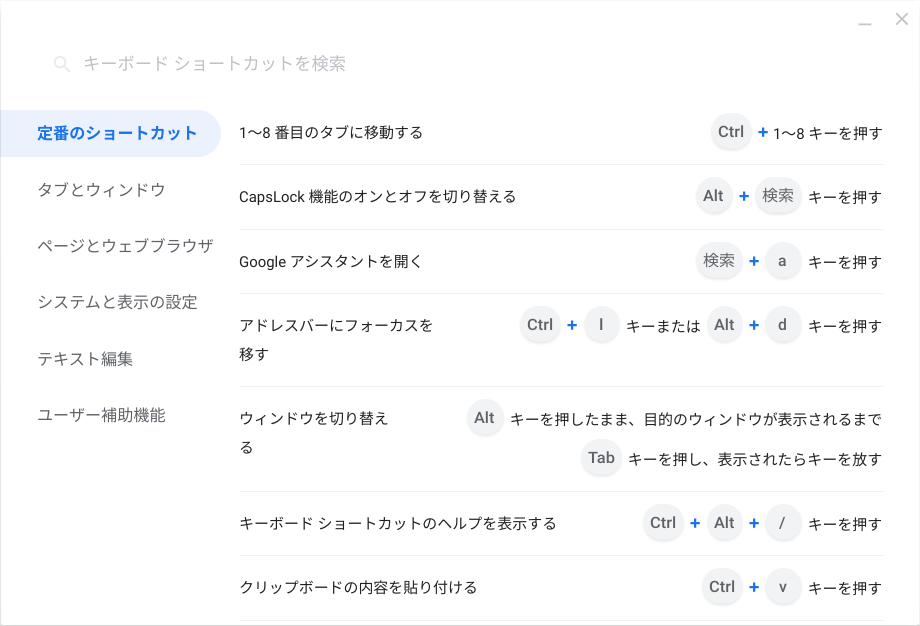
スクリーンキャプチャのショートカットも、当然このヘルプに載っている。結局、最も重要なのは、このヘルプのショートカットを覚えることで、その都度、ヘルプを確認していれば、ショートカットが身につくのではなかろうか。
ちなみに、スクリーンキャプチャは、スクリーンショットとも呼ばれる。Chromebookではステータス領域の表記は、スクリーンキャプチャとなっているが、ヘルプでは、スクリーンショットを撮影するとあり、英語でも、Take a screenshotとなっている。機能名としてはスクリーンキャプチャということなのかもしれない。
動作確認の環境
chromeOS version: 102.0.5005.75(Official Build) (64 ビット)